Vidéo Besoin urgent de votre aide pour finir ma vidéo :)
-
Contenu similaire
-
- 2 réponses
- 2 346 vues
-
- 497 réponses
- 171 157 vues
-
- 1 réponse
- 1 374 vues
-
- 13 réponses
- 1 811 vues
-
- 2 réponses
- 1 506 vues
-
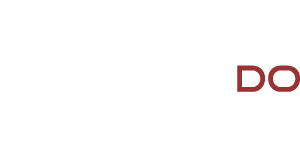





Messages recommandés
Rejoindre la conversation
Vous pouvez publier maintenant et vous inscrire plus tard. Si vous avez un compte, connectez-vous maintenant pour publier avec votre compte.